のトラブルシューティング方法 Flashforge アドベンチャラー 5M シリーズ 障害の症状に基づいています. 以下に、最も一般的なトラブルシューティングのサブトピックを示します。.
トラブルシューティング: 機器の使用上の問題
1. フィラメントガイドチューブの詰まり.
問題: フィラメント交換時, フィラメントはフィラメントガイドチューブを通過できません.
原因 1: 不均等 (傾いた) フィラメント端の表面, フィラメント検出位置で引っかかってしまう
解決: フィラメントを回転させるか、フィラメントの端をトリミングします。, そしてフィラメントを再供給します.
原因 2: フィラメントガイドチューブ内でフィラメントが切れる.
解決: フィラメントガイドチューブ内に残った切れたフィラメントを取り除きます。.
2. フィラメントの押し出しの問題.
問題: 1. アンダーエクストルージョン; 2. フィラメントの押し出しなし.
原因:
- フィラメントのもつれ;
- パラメータ設定が一致しません;
- ノズルの詰まり;
- 押出機の詰まり
解決:
ステップ 1: スプールにフィラメントが絡んでいないか確認してください.
ステップ 2: ノズルの設定温度が現在のフィラメントの設定温度と一致していることを確認してください, そしてフィラメントローディングを実行します. 押し出しがない場合, エクストルーダー上部のフィラメントガイドチューブを取り外します。, フィラメントを手で持ちます, 下に押して詰まりを解消します.
ステップ 3: 上記の手順がうまくいかない場合, 付属の詰まり解消ピンツールを使用してノズルを掃除します.
ステップ 4: 上記の手順がうまくいかない場合, ノズルを交換する.
ステップ 5: 上記の手順を実行しても問題が解決しない場合, 押出機の詰まりをチェックする.
3. 最初のレイヤーに押し出しなし.
原因: 距離が近すぎる.
解決: 再レベル.
4. モデルがビルドプレートにくっついていない.
原因:
- ビルドプレートの損傷または深刻な摩耗, 表面が不均一になる;
- ビルドプレートの油汚れ;
- レベリング後の距離が不適切;
- パラメータ設定が間違っている
解決:
解決 1:
ステップ 1: 油汚れやフィラメントの残留物を取り除き、ビルドプレートの表面をきれいにします。.
ステップ 2: 残留物を除去してノズルを清掃します.
ステップ 3: 接着剤の薄い層をビルド表面全体に均等に塗布します。; 接着剤は機械に付属しています, 以下に示すように.
ステップ 4: レベルを再調整してテストプリントを実行する. 問題が解決しない場合, 解決策に進んでください 2.

解決 2
ステップ 1: ファームウェアをアップデートする, 印刷前のレベリングを有効にする, そしてテストプリントを行う.
ステップ 2: イフステップ 1 機能しない, ベッド温度を5〜10少し上げます℃ 対応するフィラメントに基づいて. 例えば, PLAフィラメント用, ベッド温度を55〜60度に設定します℃; ABSフィラメント用, ベッド温度を110℃に設定します℃.
ステップ 3: 上記の手順がうまくいかない場合, 第 1 層の印刷中に手動でベッドを 0.05 ~ 0.1 mm 上昇させ、ノズルとベッドの間の距離を縮めます。, したがって、接着力が向上します.
ステップ 4: 上記の手順を実行しても問題が解決しない場合, ログを USB フラッシュ ドライブにコピーし、カスタマー サポートにお問い合わせください。.
5. 構築されたプレートに対するノズルの削り取り.
問題: 自動レベリング後, 最初の層を印刷するときにエクストルーダーがベッドに近すぎる, ノズルがビルドプレートをこすってしまう.
原因: ノズル先端または汚れたプリントベッドにフィラメントが残っている.
解決:
ステップ 1: 残留物を除去してノズルとベッドを洗浄します.
ステップ 2: プリンターを再起動し、再度自動レベリングを実行します.
ステップ 3: 上記の手順がうまくいかない場合, ファームウェアのアップデートを確認することを検討してください. 新しいバージョンが利用可能な場合はファームウェアをアップグレードし、再試行してください.
ステップ 4: 上記の手順を実行しても問題が解決しない場合, ログを USB フラッシュ ドライブにコピーし、カスタマー サポートにお問い合わせください。.
6. フィラメントの装填中にフィラメントが押し出されない.
問題: フィラメントロード中, フィラメントの押し出しがないか、フィラメントを下向きに供給できない.
原因: 1. 押出機の不適切な設置; 2. パラメータ設定が一致しません; 3. ノズルの詰まり; 4. 押出機の詰まり.
解決:
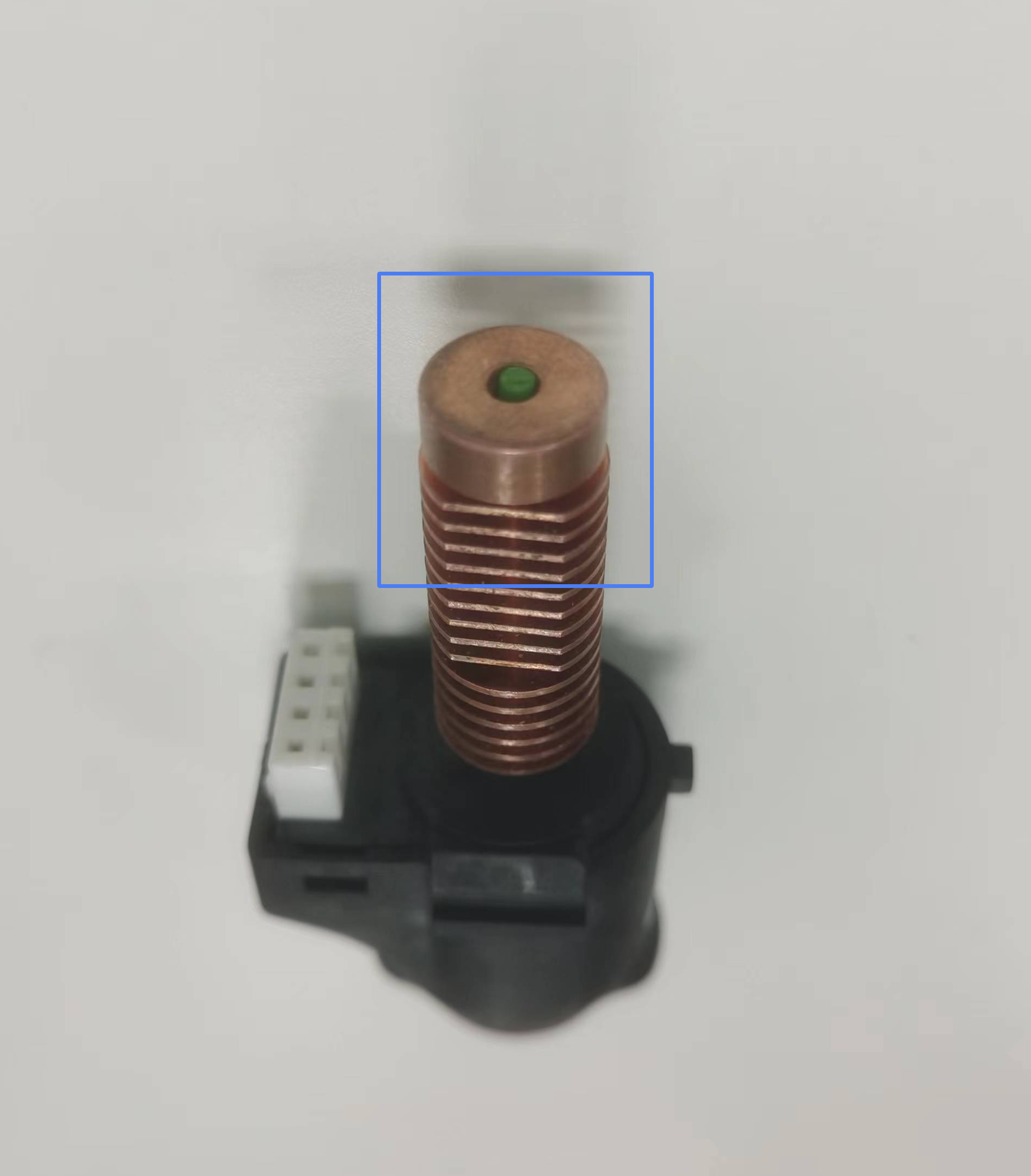
ステップ 2: ノズルの設定温度が現在のフィラメントの設定温度と一致していることを確認してください, そしてフィラメントローディングを実行します. 押し出しがない場合, エクストルーダー上部のフィラメントガイドチューブを取り外します。, フィラメントを手で持ちます, 下に押して詰まりを解消します.
ステップ 3: 上記の手順がうまくいかない場合, 付属の詰まり解消ピンツールを使用してノズルを掃除します.
ステップ 4: 上記の手順がうまくいかない場合, ノズルを交換する.
ステップ 5: 上記の手順を実行しても問題が解決しない場合, 押出機の詰まりをチェックする.
7. 押出機の詰まり.
問題: 1. 印刷中にフィラメントがはみ出さない;2. フィラメント交換時にフィラメントのはみ出しがありません (フィラメントを手動でロードするときしむ音が発生する).
原因: エクストルーダーの詰まり、またはエクストルーダーのフィラメント供給ギアのスリップ. 以下はエクストルーダーの位置です.
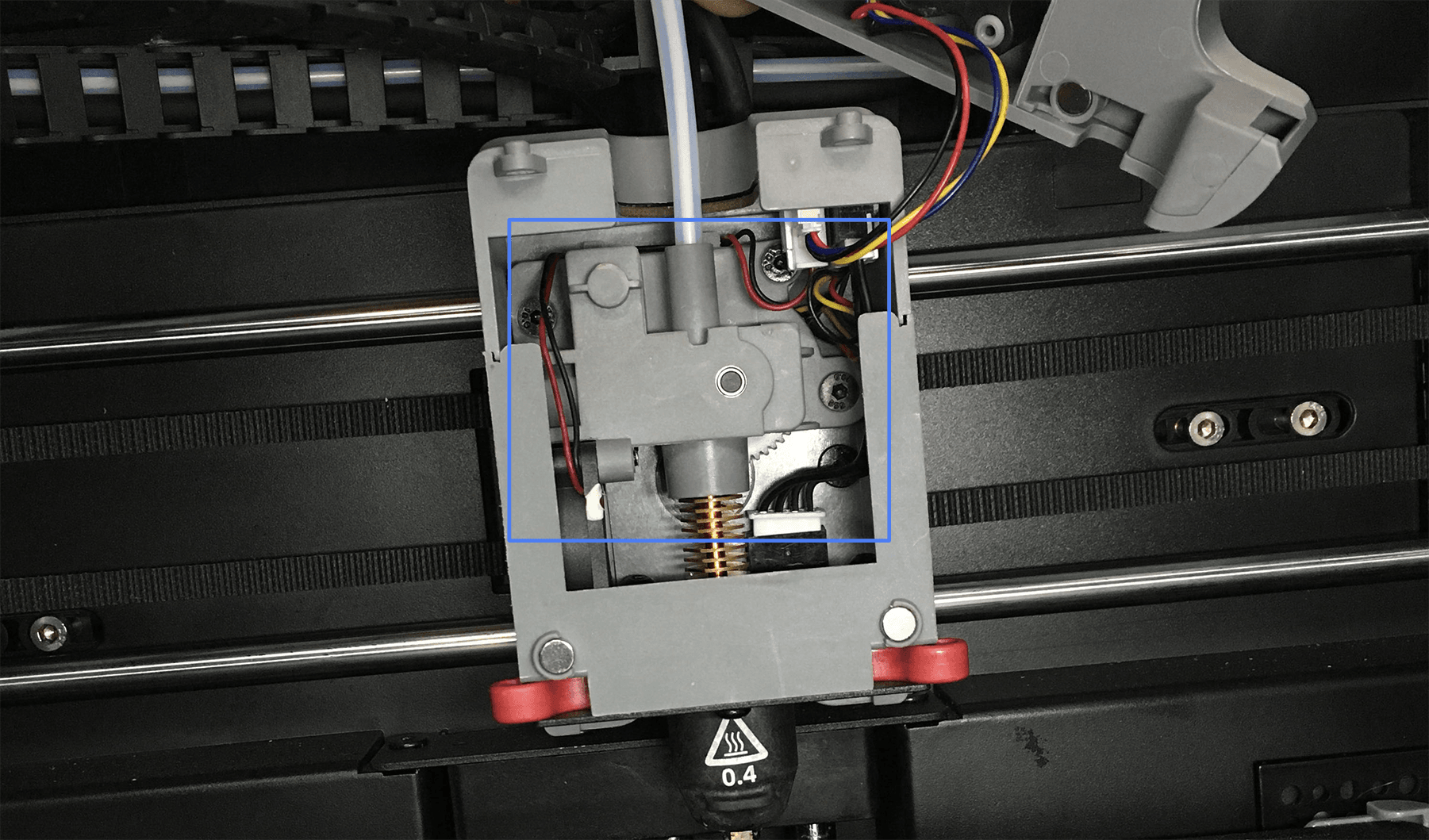
解決: 押出機の詰まりを確認し、押出機の供給ギアを取り除きます。. エクストルーダーの分解・修理方法については, Youtube でこのビデオを参照できます:
トラブルシューティング: 印刷品質の問題
1. 印刷中の押し出し不足
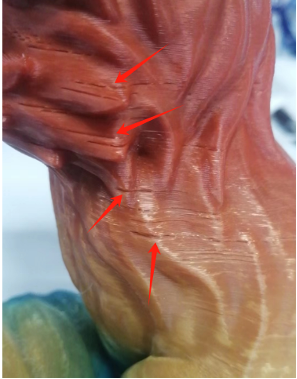
原因 1: フィラメント内の不純物、またはモデルの印刷温度とフィラメント温度の不一致
解決:
- フィラメントを新しいものと交換してください.
- フィラメントの箱に表示されている推奨温度に基づいて、正しい印刷温度を設定します。.
原因 2: ノズル上に炭化したフィラメントが蓄積
問題: 手動フィラメント供給時, 押し出されたフィラメントの直径は0.45mm未満です. 通常の直径は約0.5です。±0.03んん.
解決: ノズルを交換する.
2. 3D プリント上のレイヤーライン

原因 1: Z軸の動きがスムーズではない.
問題: Z軸上下動作時の異音やジャミング.
解決: Z軸送りネジにグリスを塗布.
ステップ 1: グリスを開けてXYZを原点に戻します.
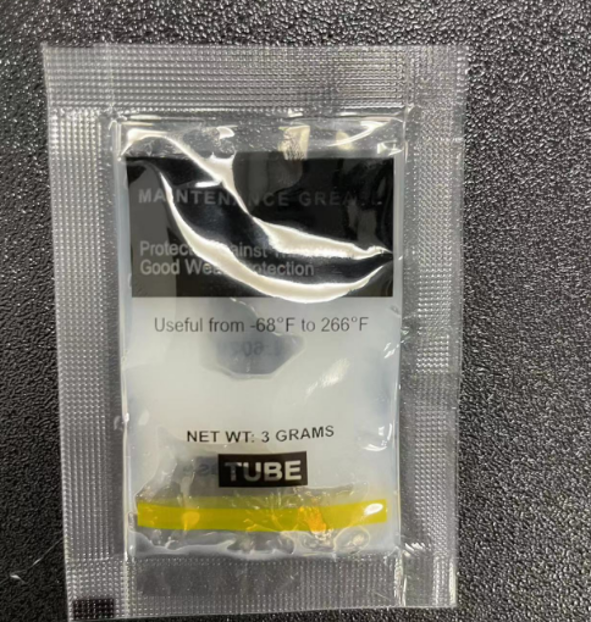
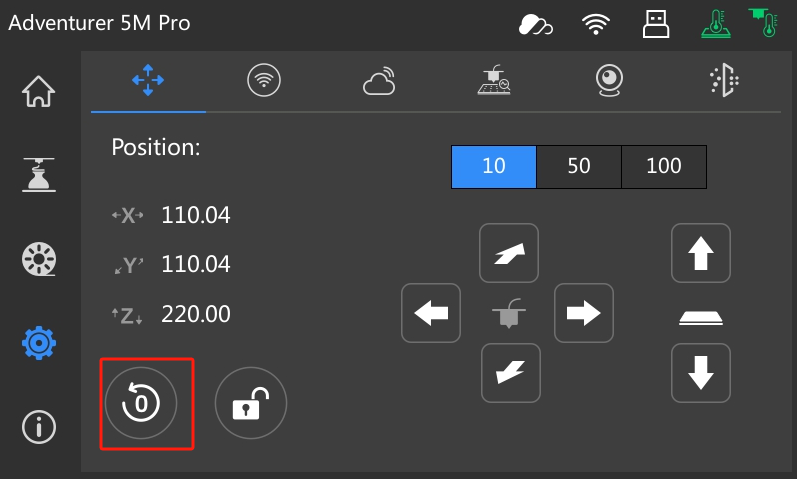
- ステップ 2: Z軸送りネジにグリスを塗布, 均一なカバレッジを確保する.

- ステップ 3: クリックしてベッドを上げます (選択する 100 2回クリックすると).
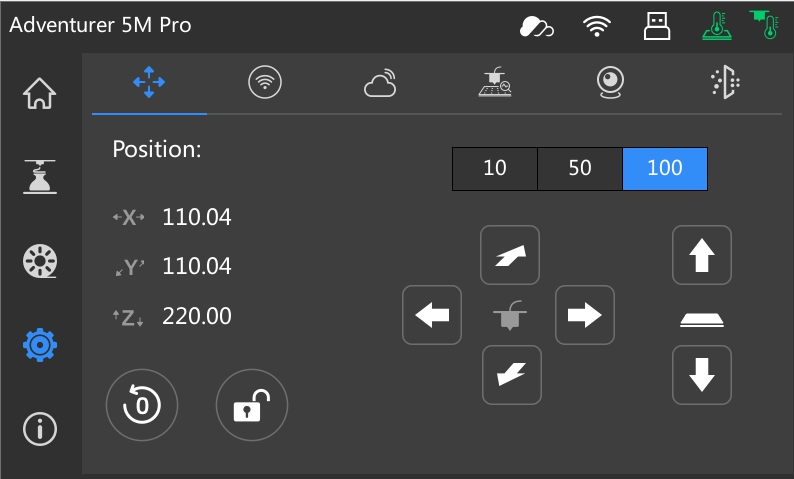
- ステップ 4: ベッドの下にグリスを塗布します.

- ステップ 5: ホーミングボタンをクリックして、リードスクリュー全体にグリースを均一に塗布します。. 何度か上下に動かします.
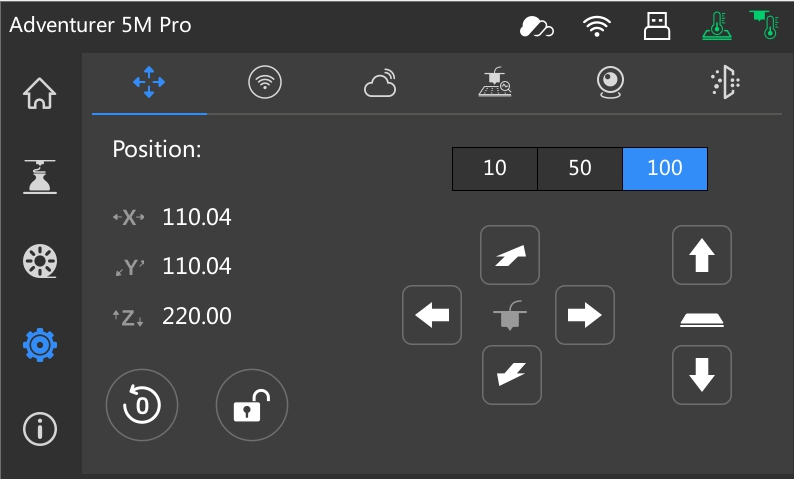
3. ゴースティング & 鳴っている

原因1: ベルトの張力が不十分である
解決 1:
- ステップ 1: ベルトを締め直す.
- ステップ 2: 再度キャリブレーションと手振れ補正を実行してください.
解決 2:
- OrcaSlicer を Speed 経由で使用して加速を軽減します → 加速度 → 通常の印刷.
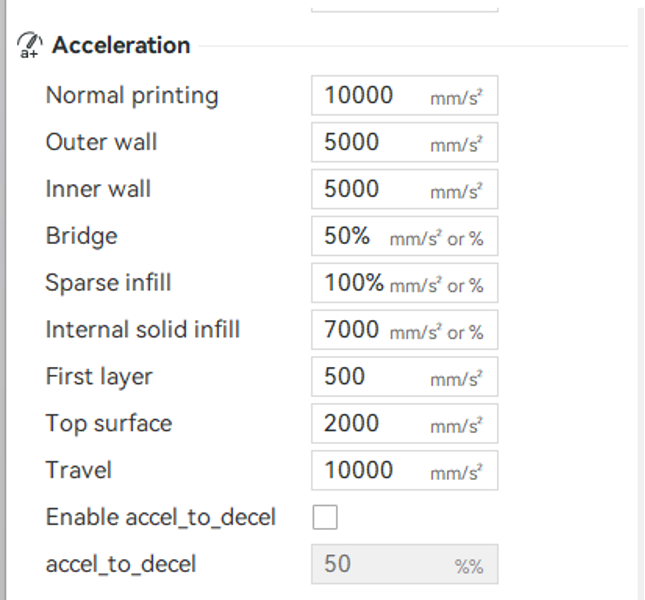
4. 垂れ下がったオーバーハング
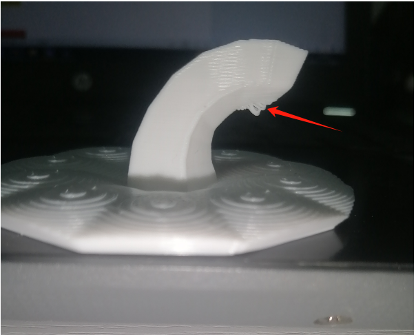
原因 1: 大きな角度でのオーバーハング
解決 1: 「オーバーハング時は減速」を有効にする” オルカスライサーで.
解決 2: 30 度を超える角度でオーバーハングのサポートを追加します。°.
解決 3: 冷却ファン層の時間を増やし、OrcaSlicer の最小印刷速度を下げます。.
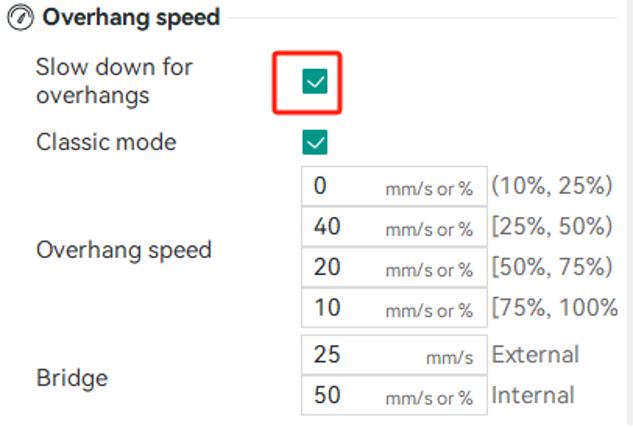
原因 2: 冷却ファンと補助ファンの故障
解決: 手順についてはビデオを参照してください。 [冷却ファンとターボファンの交換](/en/adventurer-series/maintenance/ad5mseries-replace-the-turbo-fan-and-cooling-fan =650x).
5. ストリングを張る

原因 1: 湿気を吸収したフィラメントは脆くなり、破損しやすくなります。 (特に人民解放軍にとっては, PETG, とABS).
解決: 乾燥させるか、新しく開梱したフィラメントと交換します.
原因 2: 不十分な収縮
解決: OrcaSlicer を使用して、後退量と後退速度を適切に増加させます, 「レイヤー変更時に取り消す」を有効にします” 「収納しながら拭く」.
原因 3: 温度設定が間違っている
解決: エクストルーダーの温度を調整する.
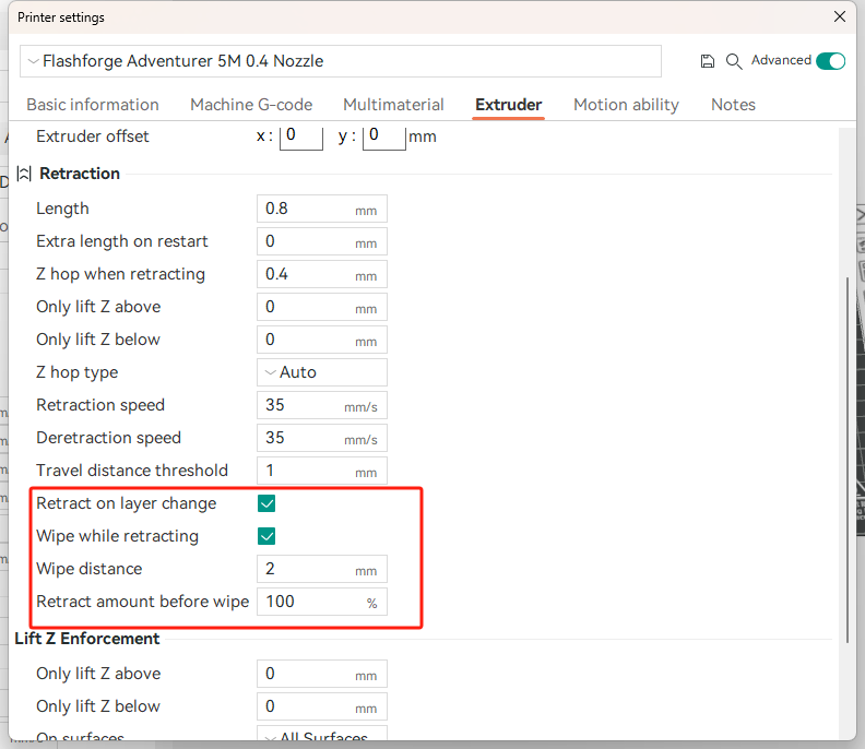
6. FlashPrint5を使用してスライスすると、小さな領域で粗さが観察されます
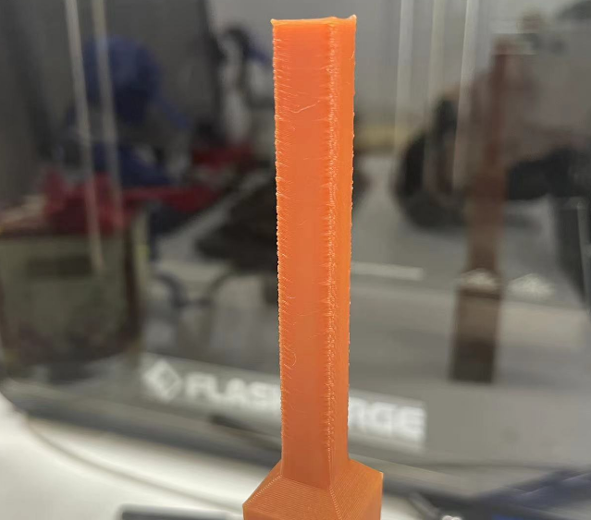
原因: モデルの印刷速度が速すぎます, 冷却が不十分
解決 1: スライサーの印刷速度を下げる.
解決 2: 「減速領域閾値」を調整する” スライサーで、モデルの小さな領域ではプリンターの速度が自動的に遅くなります。.
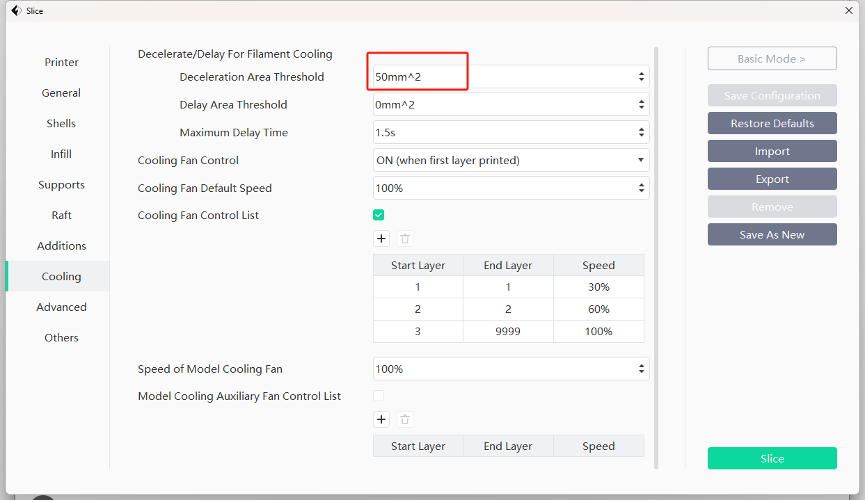
トラブルシューティング: 機器のハードウェアの問題
1. オートレベリング中にベッドが押出機に当たる.
原因: ノズル先端または汚れたプリントベッドにフィラメントが残っている.
解決:
ステップ 1: 残留物を除去してノズルとベッドを洗浄します.
ステップ 2: プリンターを再起動し、再度オートレベリングを実行します.
ステップ 3: 上記の手順がうまくいかない場合, ファームウェアのアップデートを確認することを検討してください. 新しいバージョンが利用可能な場合はファームウェアをアップグレードし、再試行してください.
ステップ 4: 上記の手順を実行しても問題が解決しない場合, ログを USB フラッシュ ドライブにコピーし、カスタマー サポートにお問い合わせください。.
2. 自動レベリング後、最初のレイヤーを印刷するときにエクストルーダーがベッドから遠すぎる.
原因: ノズル先端または汚れたプリントベッドにフィラメントが残っている.
解決:
ステップ 1: 残留物を除去してノズルとベッドを洗浄します.
ステップ 2: プリンターを再起動し、再度自動レベリングを実行します.
ステップ 3: 上記の手順がうまくいかない場合, ファームウェアのアップデートを確認することを検討してください. 新しいバージョンが利用可能な場合はファームウェアをアップグレードし、再試行してください.
ステップ 4: 上記の手順を実行しても問題が解決しない場合, ログを USB フラッシュ ドライブにコピーし、カスタマー サポートにお問い合わせください。.
3. エクストルーダーを予熱するときに、エクストルーダーが加熱しないか、温度がマイナスの値を表示する.
原因: ファームウェア通信障害; ノズルの損傷、またはエクストルーダーケーブルの接触不良.
解決:
ステップ 1: 電源投入後, 画面上のノズル温度表示が正常かどうかを確認してください. マイナスが表示されたり、 0 価値, プリンターを再起動します.
ステップ 2: イフステップ 1 機能しない, もう一度プリンターの電源を切ります, ノズルを取り外して再度取り付けます, そしてプリンターを再起動します.
ステップ 3: イフステップ 2 機能しない, プリンターの電源を切ります, エクストルーダーの上カバーと後カバーを開けます, 接触不良やエクストルーダー接続ケーブルの損傷を確認します。. 接触不良の場合, エクストルーダー接続ケーブルを抜き差ししてください, そしてプリンターを再起動します.
エクストルーダー接続ケーブルを確認するための具体的な手順は次のとおりです。:


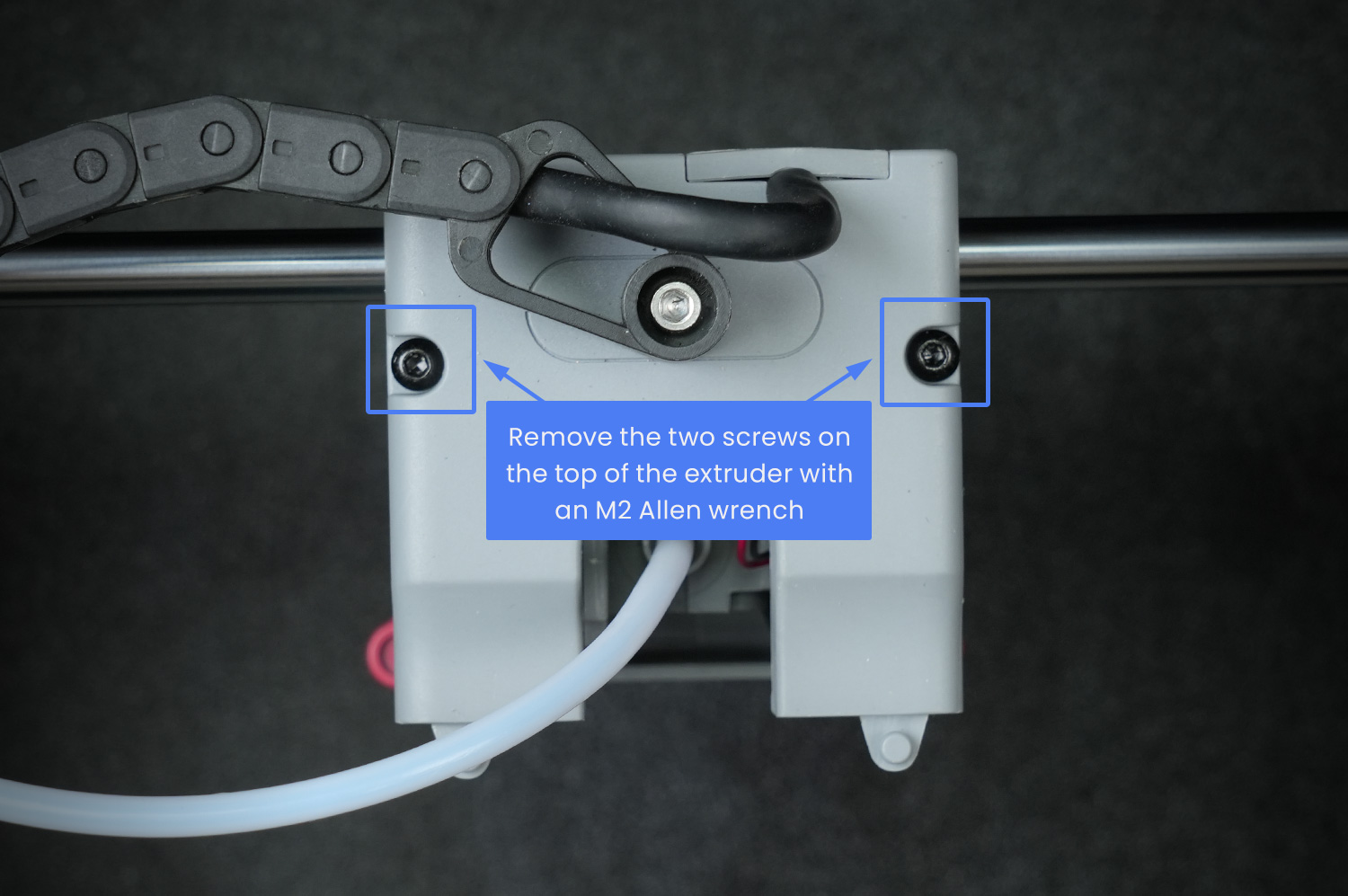

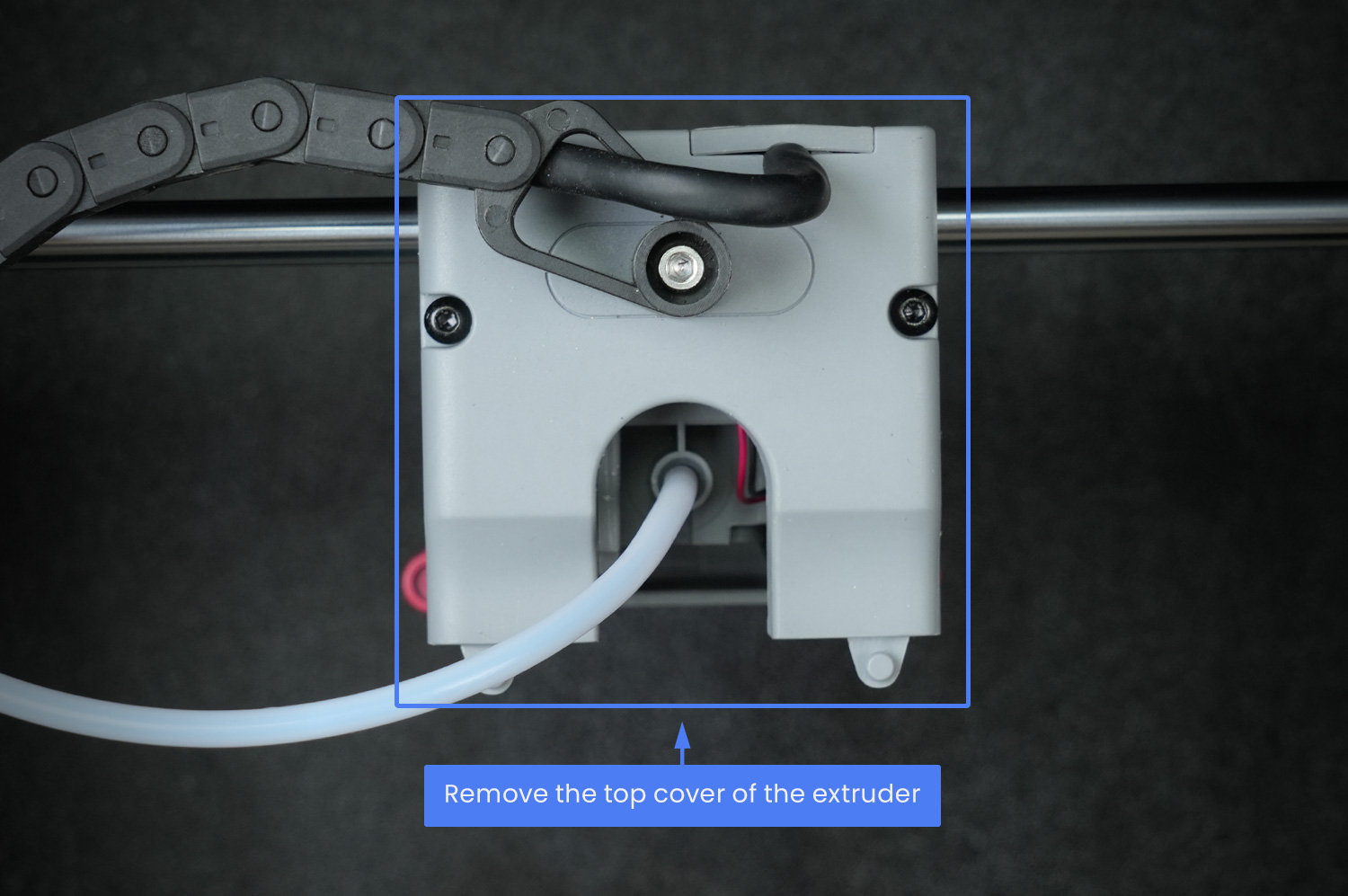
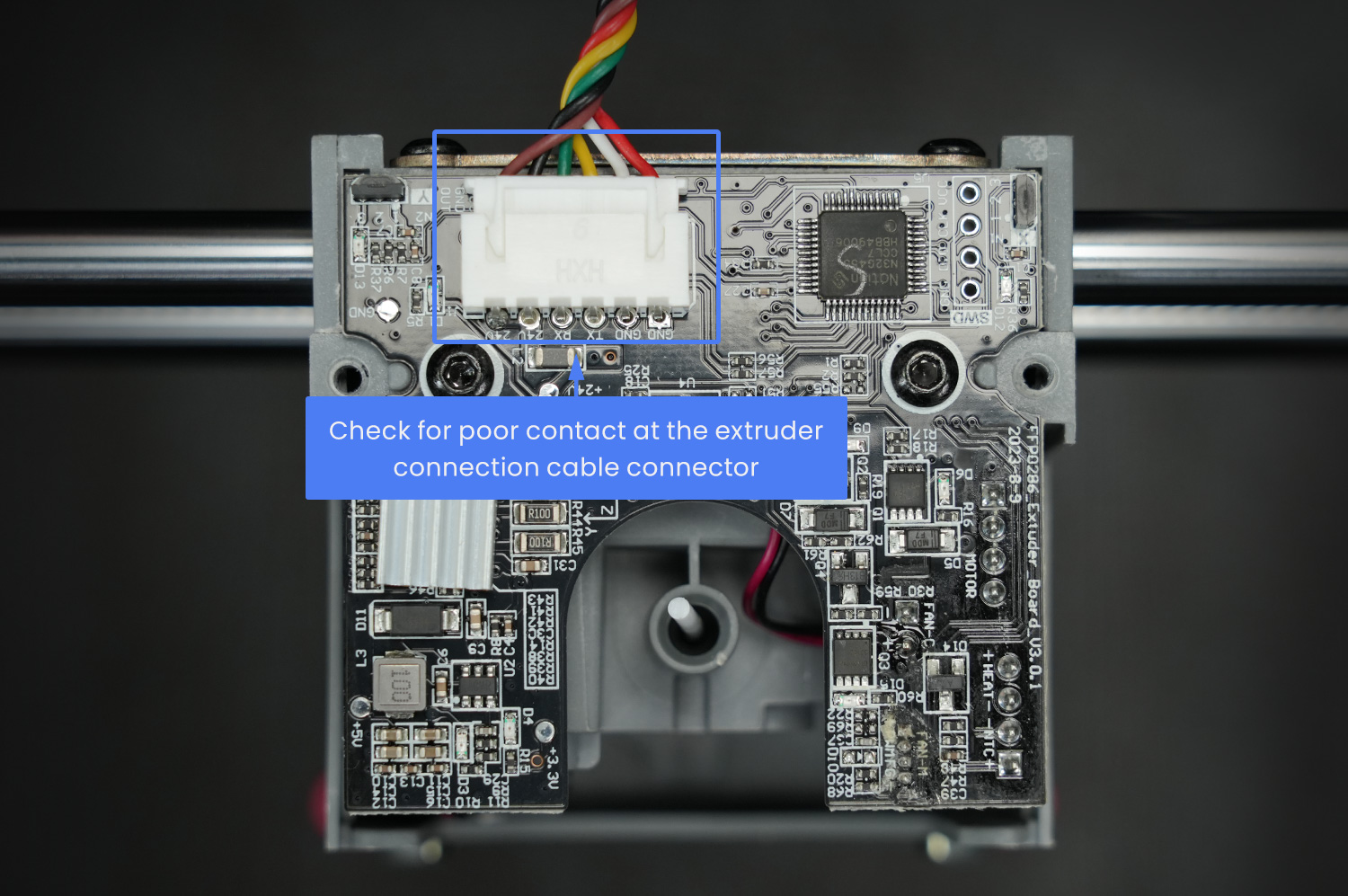
ステップ 4: 上記の手順がうまくいかない場合, ノズルを交換する.
ステップ 5: 上記の手順を実行しても問題が解決しない場合, ログを USB フラッシュ ドライブにコピーし、カスタマー サポートにお問い合わせください。.
4. 鈍感なタッチスクリーン: メニューオプションをクリックしても反応しない.
原因: ファームウェア通信障害.
解決:
ステップ 1: ベッドを手動で Z 軸の最大高さまで上昇させます, ケーブルやその他の接続ケーブルを抜き差ししてください, プリントベッドが正常に機能するかどうかを確認します. 以下は再接続の手順です.
ステップ 1: ケーブルカバーを取り外します.
5. 予熱中にベッドが加熱しない.
原因: ケーブル接続不良またはベッド加熱アセンブリの欠陥.
解決 1: プリンターを再起動し、プリンターが正常に温まるかどうかを確認します.
解決 2: ケーブルを抜き差しする.
ステップ 1: ベッドを手動で Z 軸の最大高さまで上昇させます, ケーブルやその他の接続ケーブルを抜き差ししてください, プリントベッドが正常に機能するかどうかを確認します. 以下は再接続の手順です.
ステップ 1: ケーブルカバーを取り外します.

ステップ 2: ケーブルを抜き差しして再度差し込む

ステップ 3: マザーボードケーブルを取り外して再度差し込みます (プリンターの背面パネルにあるすべてのネジを取り外します).
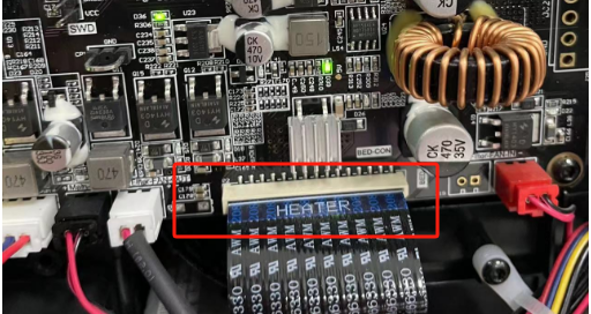
6. 磁気ベッドステッカーが剥がれて歪んでいる.
原因: ステッカーの接着不良
使用上のヒント: 高温モデルを印刷する場合, ベッドが冷めてから外してください.
解決: アルミニウム基板と磁気ステッカーを交換します。交換ガイドを参照してください。 [ad5mseries-プラットフォーム加熱プレートを交換する&加熱プレートケーブル](/en/adventurer-series/maintenance/ad5mseries-replace-the-platform-heating-plate&加熱プレートケーブル = 650x).
7. プリンターが停止する / エクストルーダーが印刷途中で停止/画面が反応しない.

原因: ファームウェアの異常; この問題は最新のベータ版ファームウェアで最適化されています.
解決:
ステップ 1: プリンターを再起動して、もう一度試してください.
ステップ 2: 問題が解決しない場合, 最新のファームウェアにアップデートしてください.
ステップ 3: 問題が解決しない場合, サポートのためにログを提供してください.
8. ベッド予熱時のジュージュー音.
原因: 部品の位置ずれ
解決: プリントベッドの下にある 4 本のボルトを緩め、再度締めます. 逆アセンブリツールを印刷するには、以下のモデルを使用してください。.
leveling_nut_socket.stl
9. ノズル温度とベッド温度の両方が次のように表示されます。 0.
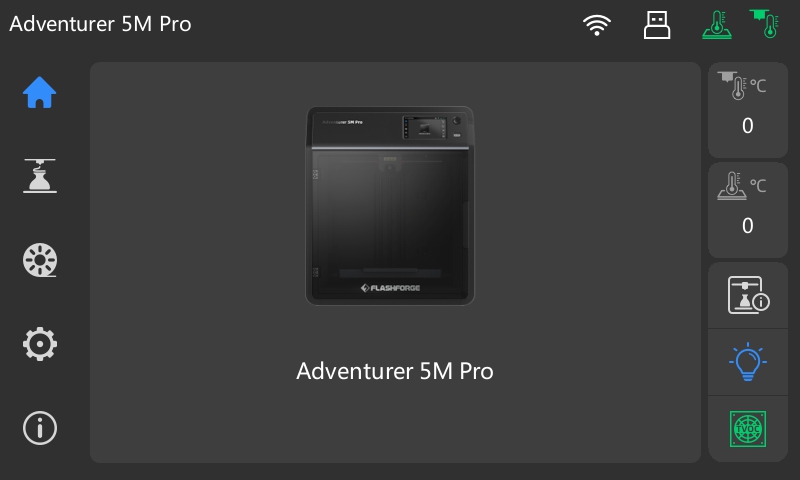
原因: エクストルーダー接続ケーブルの接触不良、またはエクストルーダーボードの損傷, マザーボードとエクストルーダー間の通信が中断される.
解決:
ステップ 1: プリンターを再起動し、同じ問題が継続するかどうかを確認します。. もしそうなら, ステップに進んでください 2.
ステップ 2: プリンターをシャットダウンした後, 下の写真に従ってエクストルーダーの後部カバーを開け、接触不良やエクストルーダー接続ケーブルの損傷を確認してください。. プリンターを再起動する前に、エクストルーダー接続ケーブルを抜き差ししてみてください。.


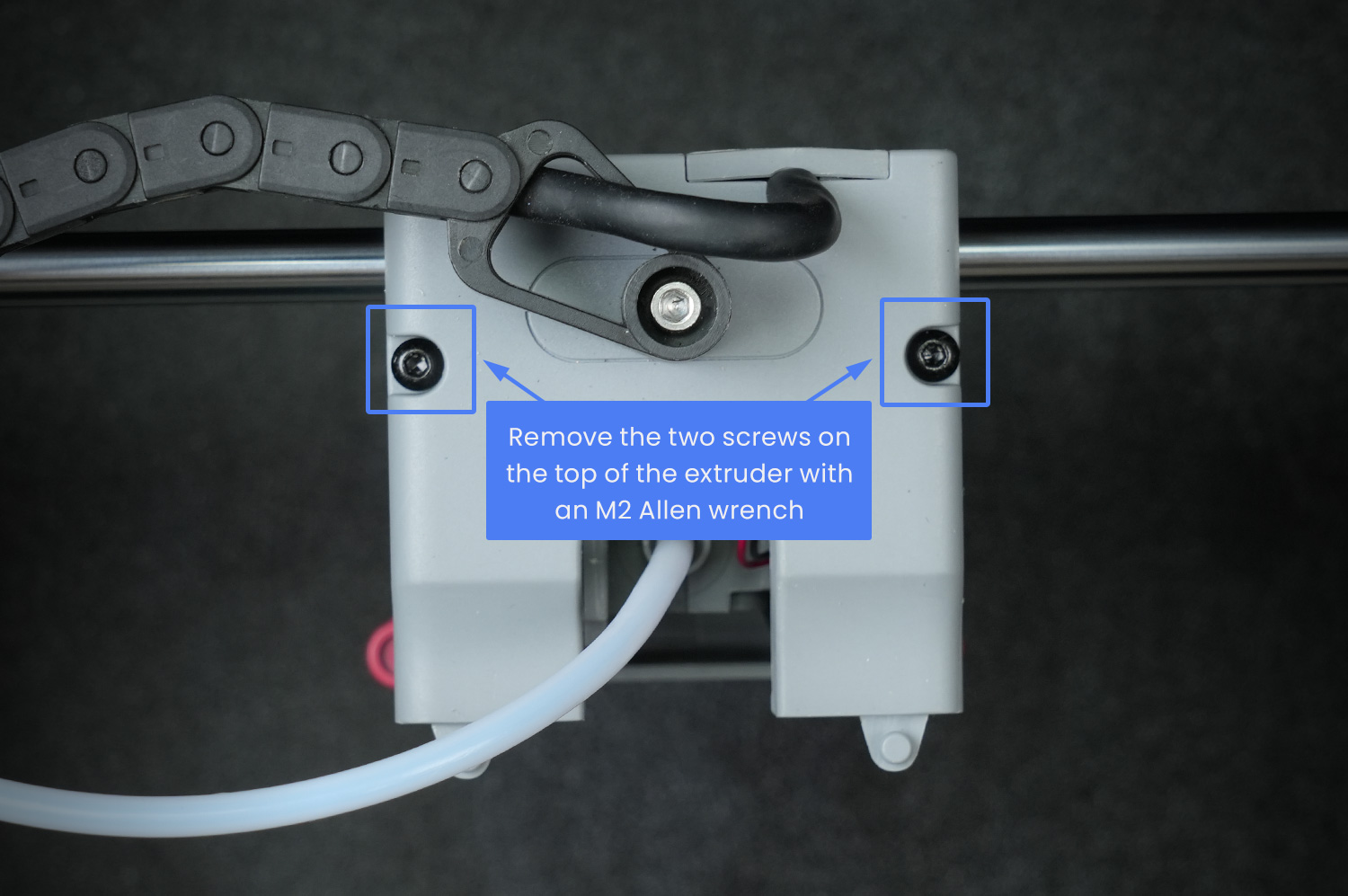

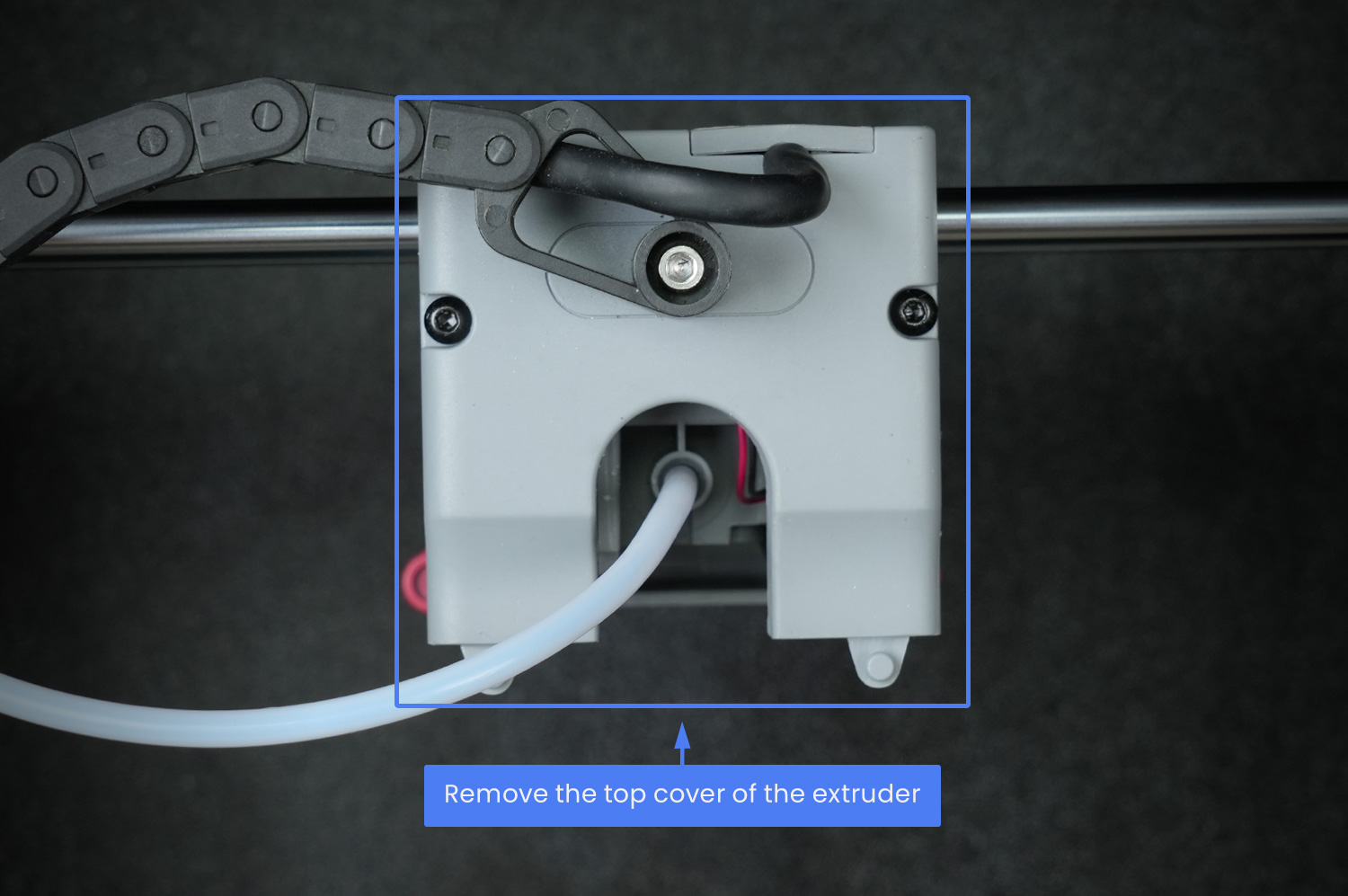
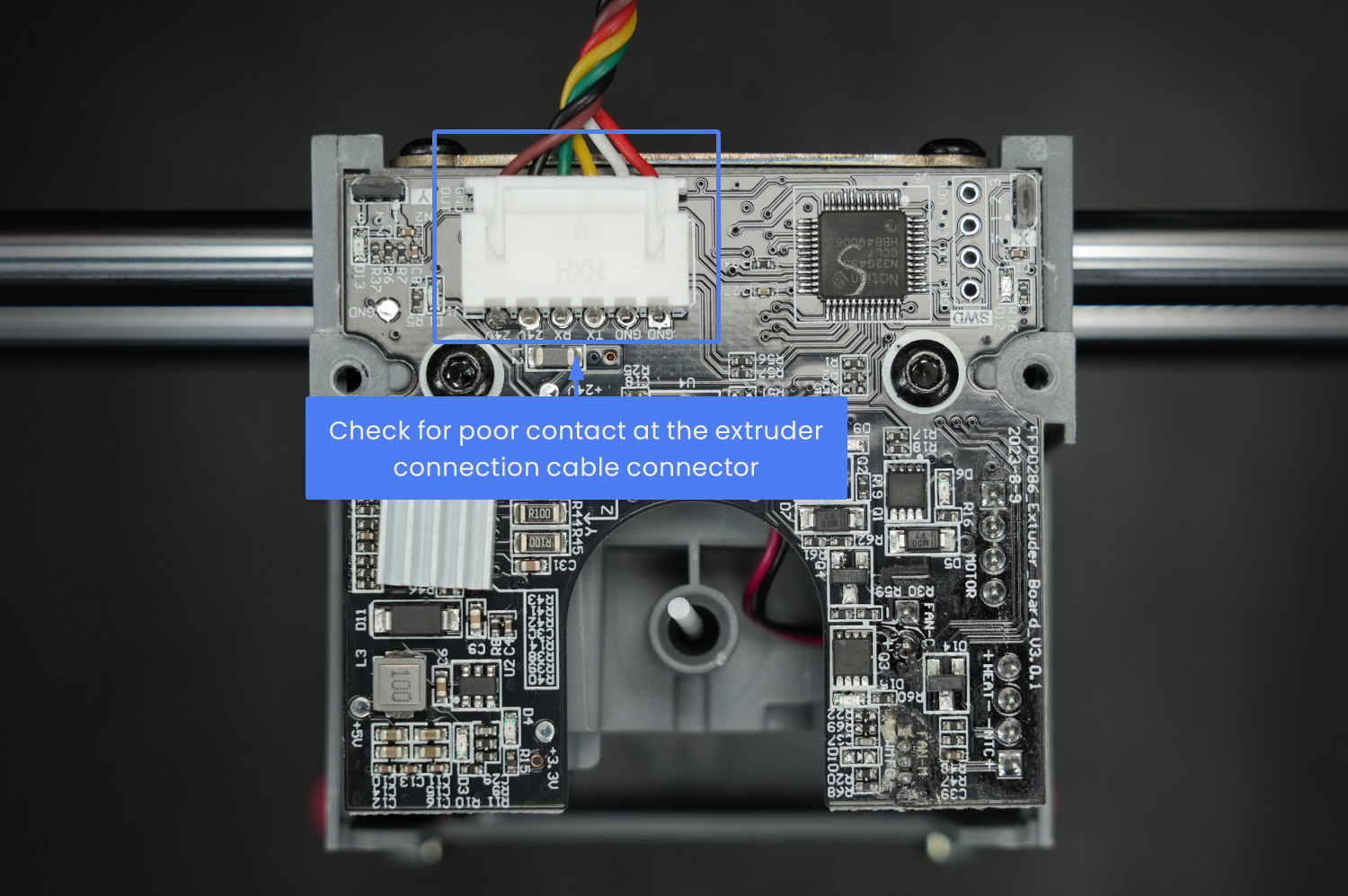
原因: エクストルーダー接続ケーブルの接触不良、またはエクストルーダーボードの損傷, マザーボードとエクストルーダー間の通信が中断される.
解決:
ステップ 1: プリンターを再起動し、同じ問題が継続するかどうかを確認します。. もしそうなら, ステップに進んでください 2.
ステップ 2: プリンターをシャットダウンした後, 下の写真に従ってエクストルーダーの後部カバーを開け、接触不良やエクストルーダー接続ケーブルの損傷を確認してください。. プリンターを再起動する前に、エクストルーダー接続ケーブルを抜き差ししてみてください。.
ステップ 3: イフステップ 2 動作しません, エクストルーダー接続ケーブル/エクストルーダーボード/マザーボードを交換するには、カスタマーサポートにご連絡ください。. (交換手順については、エクストルーダー ケーブルの交換ビデオを参照してください。:
トラブルシューティング: 機器のエラーメッセージ
1. エラーが報告されました: カメラを有効にできませんでした
原因: カメラの接続が緩んでいるか、カメラが損傷しています.

解決:
ステップ 1: プリンターを再起動します.
ステップ 2: イフステップ 1 機能しない, プリンターの電源を切ります, カメラの電気接続が緩んでいないか確認してください, ケーブルを抜き差しする, そしてプリンターを再起動します.
ステップ 3: イフステップ 2 機能しない, カメラを交換する.
ステップ 4: 上記の手順を実行しても問題が解決しない場合, ログを USB フラッシュ ドライブにコピーし、カスタマー サポートにお問い合わせください。.
2. エラーが報告されました: ホストエラー, 再起動してください!
原因: 通信エラーにつながるいくつかの異常がプリンターから報告されました
解決:
ステップ 1: プリンターを再起動して、もう一度試してください.
ステップ 2: イフステップ 1 動作しません, ファームウェアのアップデートを確認する. 利用可能な場合, ファームウェアをアップグレードして再試行してください.
ステップ 3: 問題が解決しない場合, マシンのログを USB フラッシュ ドライブにコピーし、カスタマー サポートにお問い合わせください。. コピー手順については、ログのコピーに関するビデオを参照してください。
3. エラーが報告されました: プリンターが通信範囲外に移動した
原因: プリンターの実際の移動座標がプリンターの最大範囲を超えています, おそらく XYZ 原点復帰座標のエラーが原因です.
解決:
ステップ 1: プリンターをホームに置き、XYZ 座標が正しいかどうかを確認します。 [110, 110, 220]. XYZ座標が正しい場合, エラー前の操作を繰り返す. そうでない場合, プリンターを再起動します, もう一度家に帰ります, 操作を繰り返す前に正しい座標を確認してください.
ステップ 2: 問題が解決しない場合, マシンのログを USB フラッシュ ドライブにコピーし、カスタマー サポートにお問い合わせください。. を参照してください。 6. コピー手順のコピーログビデオ.
4. エラーが報告されました: レベルプローブがクリアできない. レベルプローブを確認してください
原因: ベッド底部の圧力センサーの値がクリアできない.
解決:
ステップ 1: エラーが発生する前の操作を繰り返します.
ステップ 2: イフステップ 1 動作しません, プリンターを再起動して操作を繰り返します.
ステップ 3: イフステップ 2 動作しません, ベッドを最大の高さまで上げる, プリンターの電源を切ります, ベッドの底のケーブルが緩んでいないか確認してください. 操作を繰り返す前に、接続し直し、プリンタを再起動してください。.
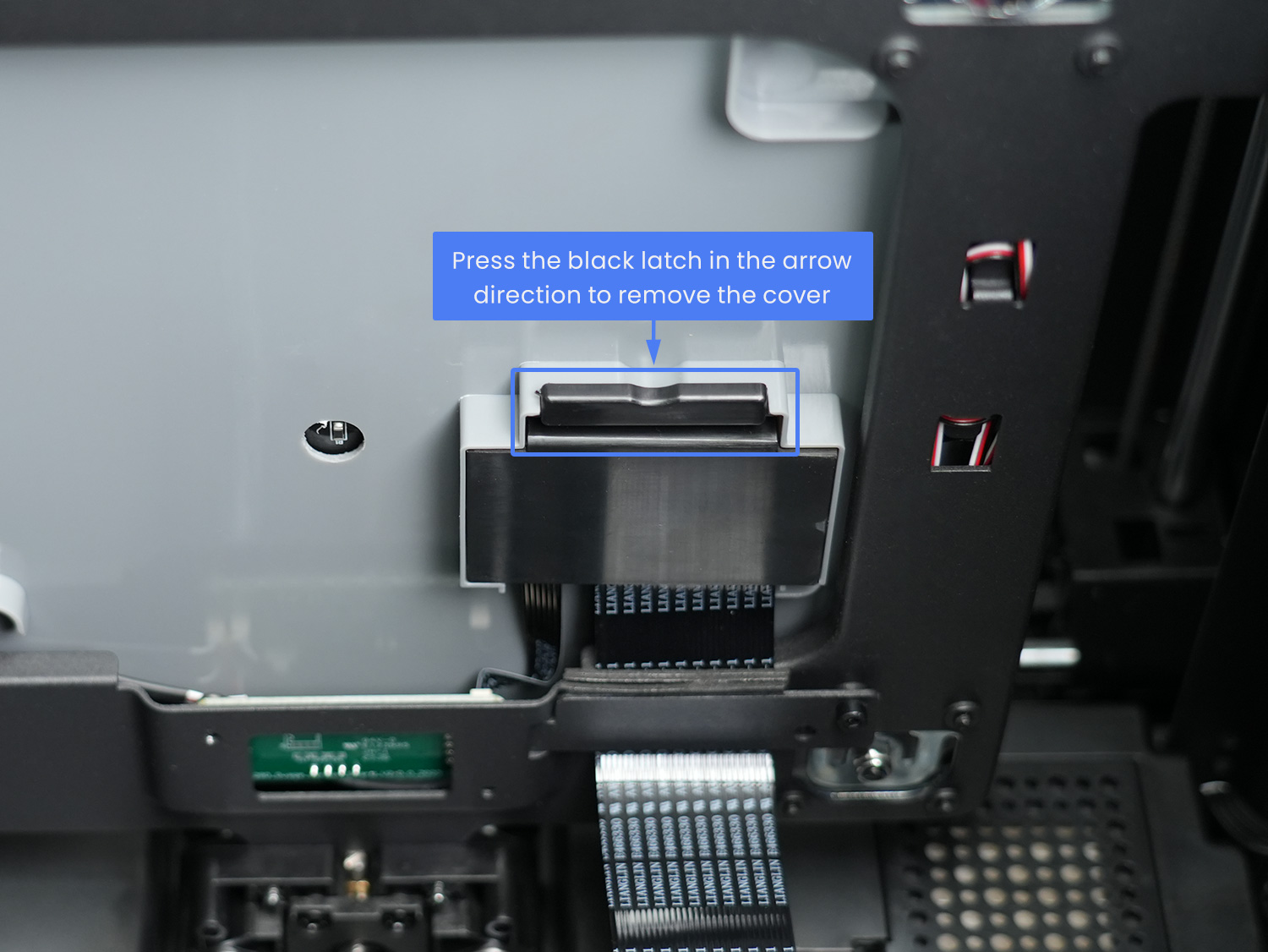

ステップ 4: 問題が解決しない場合, マシンのログを USB フラッシュ ドライブにコピーし、カスタマー サポートにお問い合わせください。.
トラブルシューティング: ネットワーク関連の問題
1. FlashCloudインターフェースに登録コードが表示されない
原因 1: 静的IPが有効になっています.
解決:
- 最初のネットワーク接続の前, どうかを確認してください [静的IP] 有効になっています. 無効にする, FlashCloudスイッチをオフにしてからオンにします.
- 静的 IP を割り当てた後も登録コードがない場合, DNSサーバーアドレスを変更してください, FlashCloudスイッチをオフにしてからオンにします.
原因 2: 貧弱なネットワーク
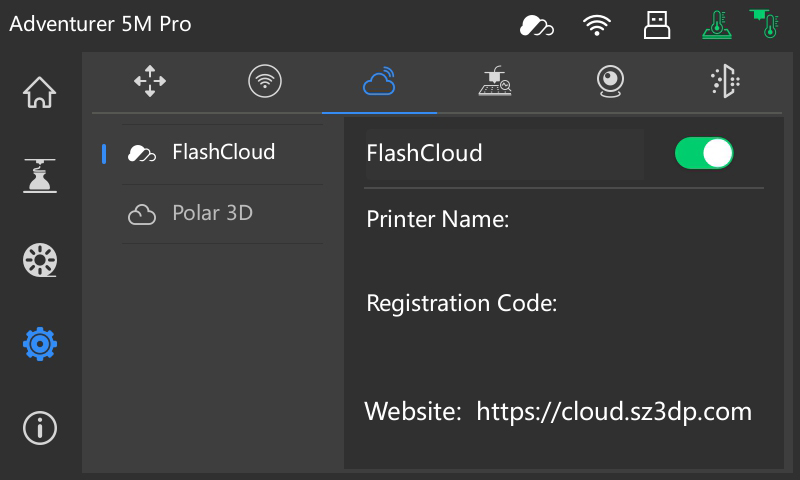
解決: ネットワーク ケーブルを変更するか、モバイル ホットスポットに接続します.

